Help
Caviar Star wants to make sure we give our customers all the resources they need to get the most out of our products and services. Please follow any of the links below for assistance:
How to Use The Site
Use the information below to browse/buy products from our store:
Shop Drop-down

Click the "SHOP CAVIAR" drop-down arrow in the navigation to see each category and the subcategories below them. Selecting and clicking on a category, such as "American Caviar" or "Gift Sets", will bring you to the that category's storefront, which displays all products in the selected category.
Category Navigation
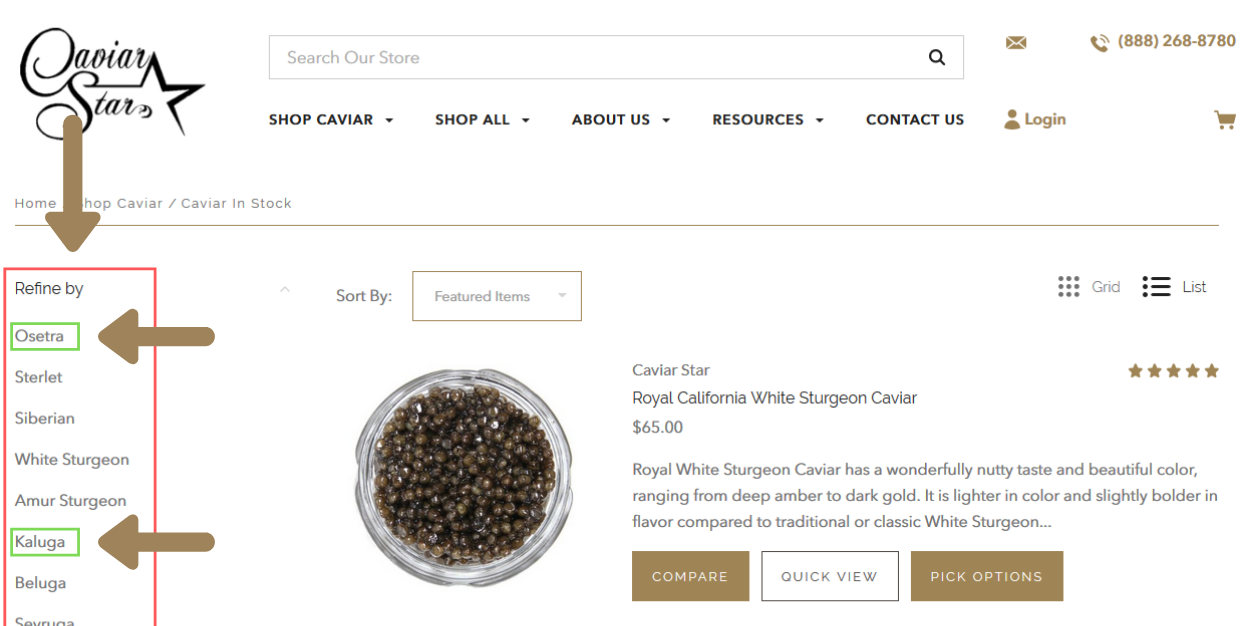
Within each category, you will find a side navigation which allows you to refine your search within the category page. Here is where you can narrow down the category options with more specific selections such as "Osetra" or "Kaluga". You can also sort these pages by price or brand.
Sort By

Using the "Sort By" drop-down option allows you to sort each product by different search criteria like: Best Selling, By Review, A to Z, and much more. You can also change the layout of the products by choosing the view options in the top right corner of the products screen.
To view products using the default tiles view, click the thumbnail icon

To view products with description and rating, click the list icon
![]()
View Cart

To view your cart, just select the shopping cart image in the top right corner of the website.
How to Checkout
To submit an online order, please follow these steps:
First, select the desired product you wish to purchase and go to the product page. You can search for products by using our information above on “How to Use the Site”.
Product Page Selections

Once you are on the product page, you are then given the option to choose the size and/or quantity to be purchased. Then click the "add to basket" button below this area to add it to your cart.
Product Page Descriptions, Info, and Reviews

On the product page, below the “Add to Basket” button, you can view a description of the product, the reviews and any additional information.
Every time you add an item to your basket/cart you will be brought to the checkout page.
Checkout Basket
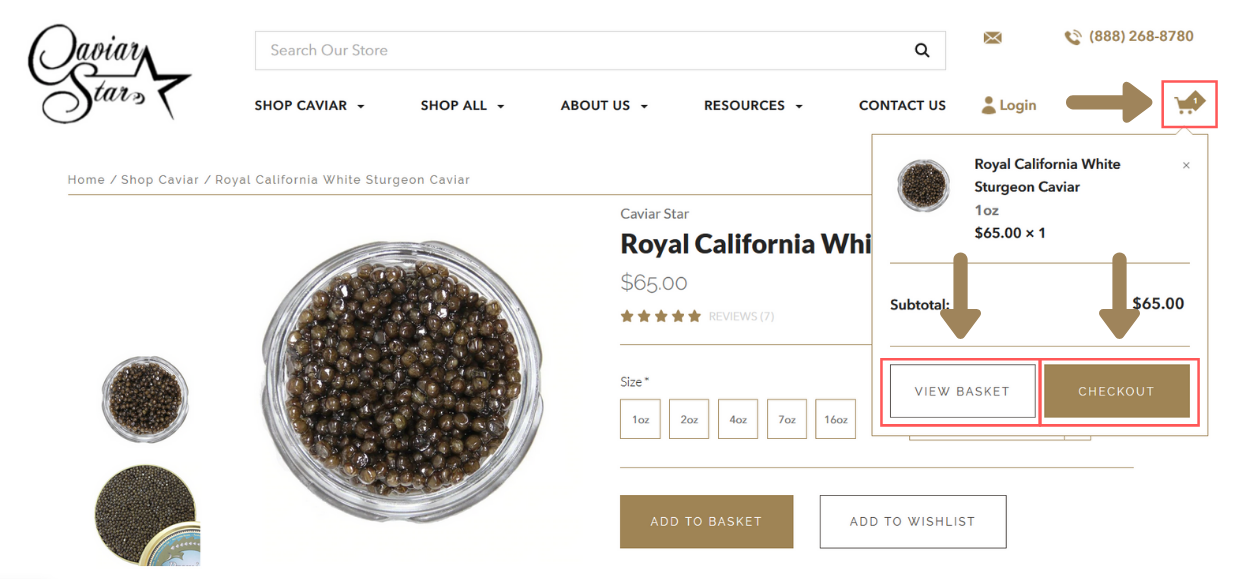
At any point during your shopping experience, you can click the basket icon located at the top right corner of the website. This button will open up a new section with two options: “View Basket” or “Checkout”.
Both options will show you what is in your cart, but the “Checkout” option will bring you right to the payment screen.
Secure Checkout Page

Once at the secure checkout page, you will see your order summary on the right and the information you must submit to complete your order on the left. Also in the order summary section, you will see the phrase “Promo/Gift Certificate” which allows you to input codes for redeeming gift certificates and coupons. After you click "apply" your order total will be discounted if you have entered a usable gift certificate or coupon code.
Sign in, Guest, or AmazonPay
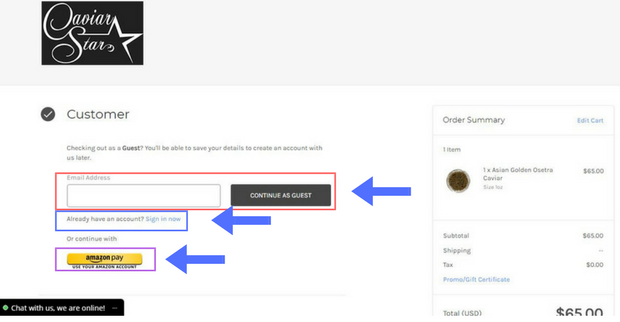
At the secure checkout page, you will be prompted to either “Sign In”, “Continue as Guest” or “Continue with Amazon Pay”. Each of these will move you along to the next process. Here is some information about each:
- Guest: for one time customers or those who do not wish to make an account. This option requires all the necessary shipping and billing information but will not save any of it for easy checkout next time.
- Sign in Now: To register an account or to sign in, you will need to hit “Sign in now”. Here you can either put in your past account information you created or create a new account by hitting “Create an Account”. By creating an account, you will save your shipping and billing information for express checkout in the future. You will be asked to set-up a username and password. Credit card information will not be saved.
- AmazonPay: This button allows you to sign into your Amazon Pay account.
Shipping Address, Shipping Method, and Additional Comments

The next step asks you to fill out your shipping information. You will then have the option to use this same information as your billing address. If this information is not the same, then you will need to fill out your additional billing information.

You will then be prompted to choose your shipping method between UPS Ground, UPS Express Overnight, or UPS Express (Saturday Delivery).
This section also gives you the ability to add any additional order comments we will receive. For example, you could ask us to "send order with a card saying 'from bob with love'" or "hold shipment to be sent out on December 23rd." Anything you would like to tell us before we send your shipment should be written in this section.
Payment

The last step is the payment step. This step has 3 options for payment: Credit Card, Amazon Pay, or Paypal. Here you will choose your preference and input your information. Then you must check the terms and conditions box to place your order (click here to view terms and conditions).
Feel free to reach out to us for any additional assistance
How to Sign In

Click the account login icon at the top right-hand side of any Caviar Star web page. The icon looks like the one below:
![]()
Fields with * are required



 (888) 268-8780
(888) 268-8780